다빈치 리졸브 #2_컷편집 방법 알아보기~!
다빈치 리졸브 두번째 시간~ 영상편집의 기초 중의 기초 컷편집에 대해 알아보고자 합니다. 동영상을 찍게되면 어쩔수 없이 우리가 원치않은 영상까지 찍히는 경우가 부지기수인데요, 이때 원치 않은 영상을 잘라내고 필요한 영상을 붙이고 하는 것을 컷편집이라 한다고 합니다. 대부분 영상편집자 분들께서 본격적인 영상편집에 앞서 컷편집부터 전체적으로 하고 편집을 하신다고 하더라구요. 그 만큼 컷편집은 중요한 작업인것 같습니다.
다빈치 리졸브 컷편집 방법! 어떻게 하는가~
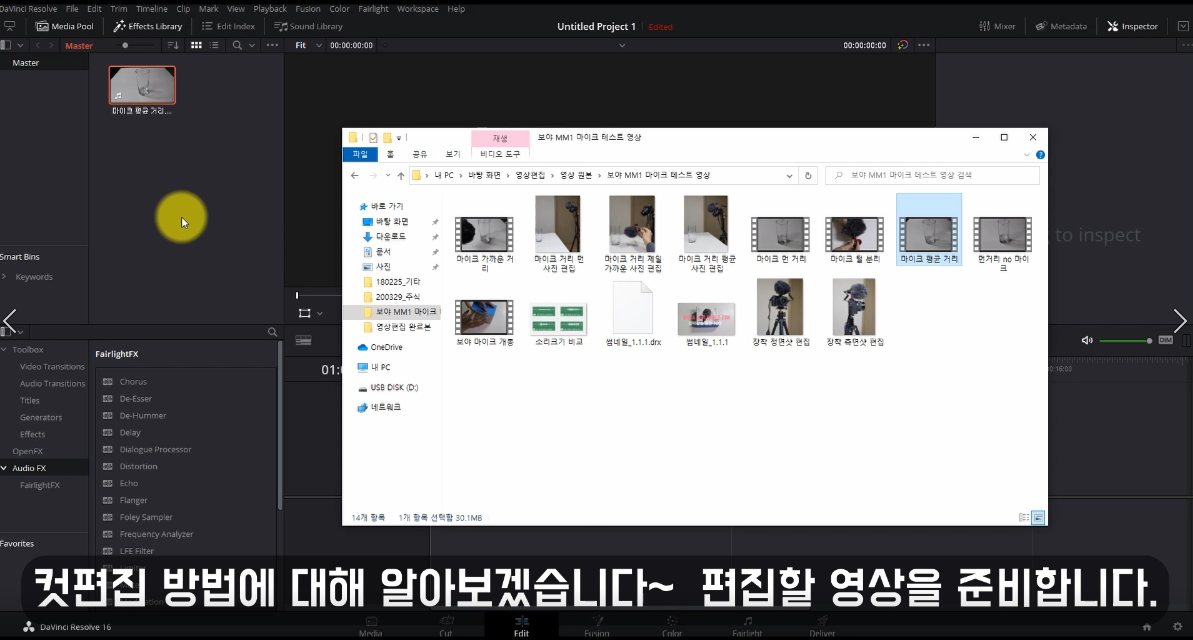
다빈치 리졸브를 키시면 아래 하단에 Media / Cut / Edit / Fusion 등의 큰 메뉴들이 있는데요, Cut 이라는 메뉴에서 컷편집도 가능하지만, 저는 Edit 메뉴에서 시작하는 것으로 공부하여 Edit 메뉴를 기준으로 말씀드릴게요~ 우선 컷편집을 위해 영상을 준비해야겠죠. 편집할 영상을 드래그하여 다빈치 리졸브 왼쪽 상단 Media Pool 란에다가 끌어와줍니다.
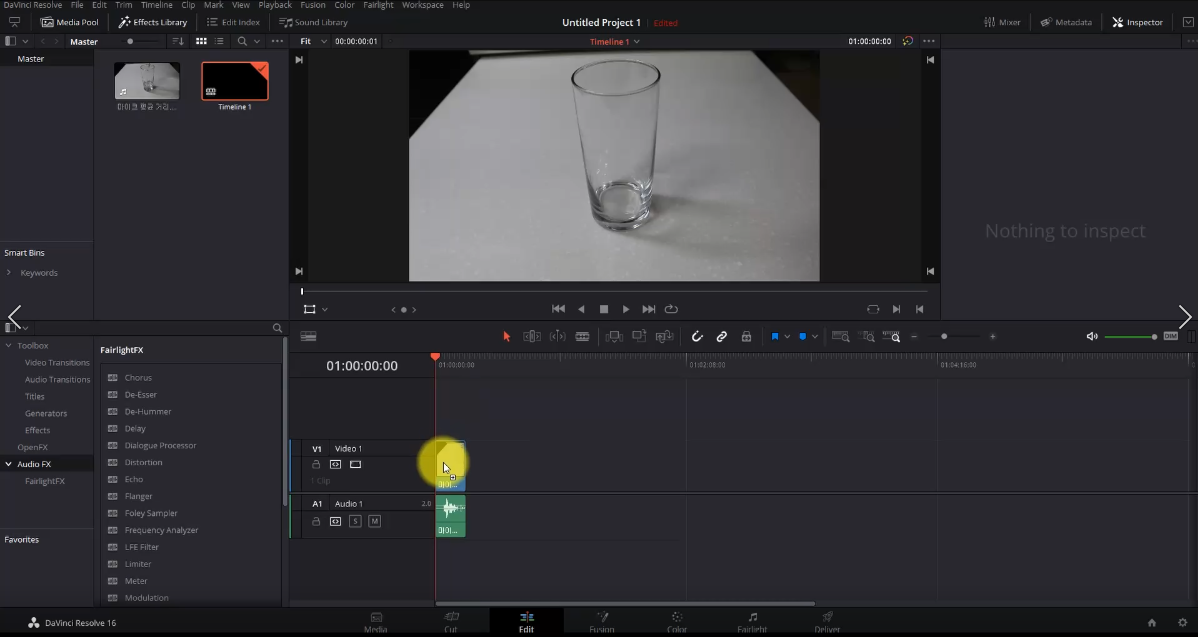

그리고 영상편집을 위해 영상원본을 트랙에다 끌고와주시구요~ 클립이 매우 짧게 보이므로 이를 크게 보기 위해 트랙확대를 클릭해줍니다. 트랙공간의 오른쪽 상단에 (+) 모양이 트랙확대 아이콘입니다.
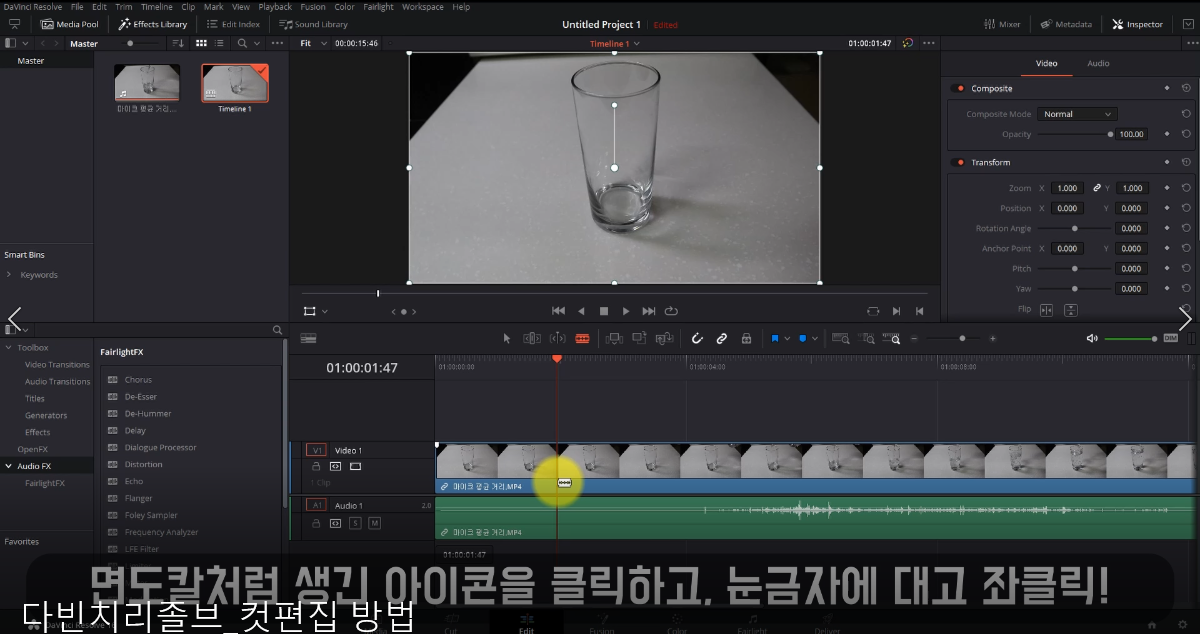
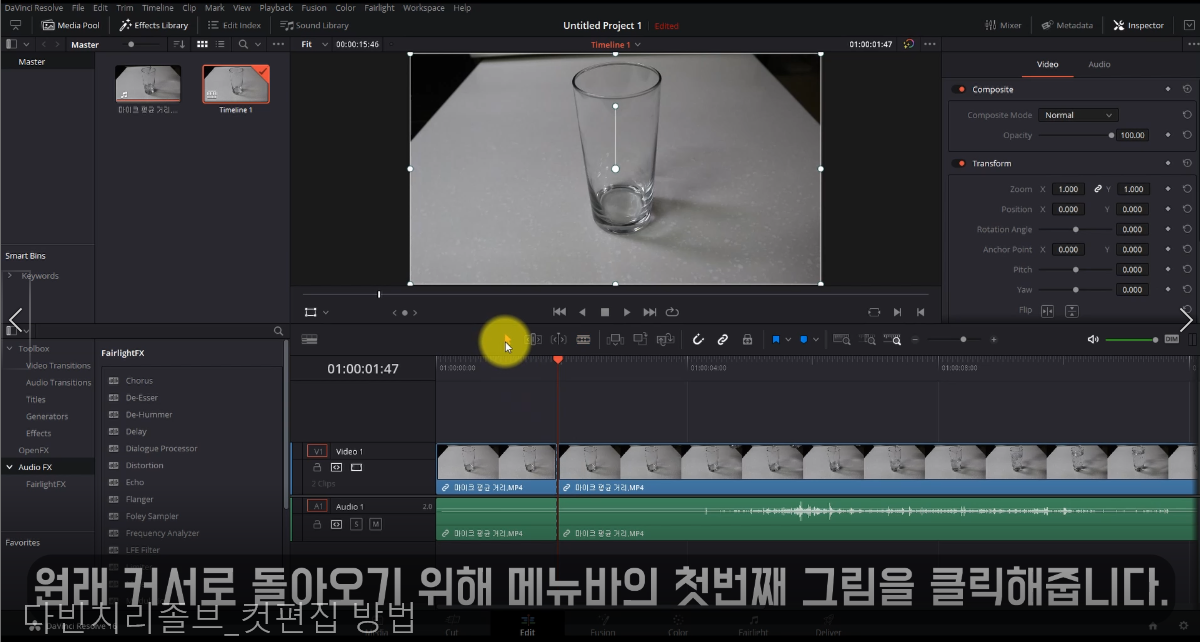
이후 영상을 자르고 싶은 부분까지 눈금자를 움직여 이동 후, 트랙 공간으 상단 메뉴 중 면도칼과 같이 생긴 메뉴를 클릭해줍니다. 그리고 클립에다가 커서를 갖다대 보면 커서가 면도칼로 바뀌어있는 모습을 볼 수 있습니다. 눈금자에다 대고 마우스 좌클릭을 해주면? 영상이 두개로 나뉘는 모습을 볼 수 있습니다. 영상을 자르고 나서도 커서는 면도칼 모양으로 유지되어있는데, 원래대로 돌아가기 위해선 트랙 상단 메뉴 중 첫번째 커서 그림을 클릭해줘야합니다!

그리고 나서 남은것은? 필요없는 부분을 Delete 키를 통해 삭제해주시면 됩니다!
이 밖에도 컷편집 시 단축키 활용 방법,영상의 오디오만 삭제하는 방법, 컷편집 시 Delete / Backspace 키로 삭제할 때 차이점에 대해서도 알아보았는데요~ 이는 아래와 같이 영상으로 한번 제작해보았답니다. 2분 정도 되는 짧은 영상이니 부담없이 보실수 있을 것 같습니다. 감사합니다 ^_^
'취미생활 > 다빈치 리졸브' 카테고리의 다른 글
| 다빈치 리졸브#1_무료 영상편집 프로그램 다빈치 리졸브 설치 방법 (0) | 2020.05.15 |
|---|




